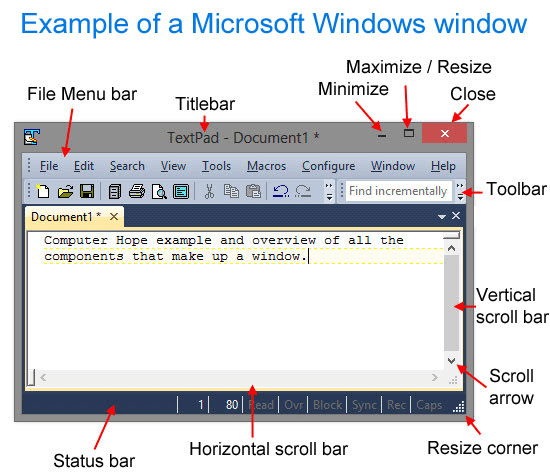Just remember that if you’re on a laptop the battery will take a hit if you set it to never.
Here you might want to set the “Put the computer to sleep” drop-down menus to Never for On battery and Plugged in sections, too. Then make sure to click the “Save changes” button for the changes to go into effect. Now, set the “Turn off display” drop-down menus to Never for both “on battery” and the “Plugged in” section. Then under the Power Options section click on “Choose when to turn off the display” from the panel on the right. To do that hit the Windows key and type: control panel and choose the top result from the list.
You can also keep your screen from turning off via the classic Control Panel. Just keep in mind that if you are conscious about the life of your battery, you need to consider the battery life will be impacted by not turning the screen off. This is because the screen turns off when the PC goes into Sleep mode.
Note that you might also want to set the PC to go to sleep never, too. Under the Power & Sleep section set the screen to turn off Never for both “On battery power” and “when plugged in.” If you are working on a desktop there will only be the option for when the PC is plugged in. Start by heading to Settings > System > Power & Sleep. To prevent the screen from turning off automatically, you need to adjust some power and sleep settings. Stop Screen from Turning Off in Windows 10